Help
Comprehensive technical documentation regarding the WorldsPlayer.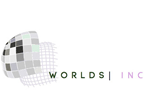
Building a World(s) Class Community
WorldsPlayer software lets you enter, explore, chat and interact in the coolest 3D sites on the Internet. Enter our three dimensional worlds and explore amazing spaces. You control the 'camera,' so you can change your viewpoint as you move about. Choose how you want to be seen by others in the world from a huge selection of avatars (your virtual personas). Worlds is not just a place to passively watch - you can meet and interact with the people you see. WorldsPlayer is an incredible communication platform: it takes you beyond the limits of 20th century text chat and into the 21st century, with gestures, animations, voice-to-voice chat, WorldsMail, audio and video streaming, and cybercasts. In some worlds you may enjoy the enhanced features as a courtesy VIP. For a nominal fee, you can extend these special VIP privileges to the entire Worlds galaxy:- Make it more real with Live Voice to Voice Chat!
- Articulated avatars allow limitless expressive combinations—angry, happy, crazy, dance…
- Get creative! Customize your avatar to look as unique as you are.
- Explore special spaces that are VIP only, and that hold special surprises…
- Participate in multi-player on-line games.
- Enhanced WorldsMail.
- Video & Audio sampling.
- Enter contests.
Technical Overview
WorldsPlayer is a browser for the interactive, 3D Web sites served by Worlds.com, Inc. Once you've connected to the Internet and start WorldsPlayer, you log in to Worlds' servers. These servers track your position in the worlds, relay your chat messages to the other users that are logged in at the same time and their messages to you, facilitate secured e-commerce transactions at WorldsStore.com, and handle email.System Requirements
- Minimum
- Processor: Pentium 400MHz
- Memory: 128MB
- Operating System: Windows 98, 2000, NT, XP, Vista
- Hard Drive Space: 100 MB free hard disk space
- Internet connection: Broadband preferred
NOTE: Starting Worlds without an active Internet connection will put you in single user mode: You will not be able to see or chat with others.
Enhancing Performance
WorldsPlayer's performance can be greatly improved by following these guidelines:- Minimize the number of applications running at the same time as WorldsPlayer.
- Make your WorldsPlayer browser window smaller.
- Make sure you have lots of free hard disk space available for virtual memory.
- Lower the number of visible users from WorldsPlayer menu: VIP menu— # of Visible Users.
- Enable 3D acceleration in the Options menu. More information.
Installing Worlds - Web Download Version
- Once the Worlds files have completed downloading, the install will automatically start.If it does not start automatically, you can start the install by double clicking on the Worlds icon on the desktop.
- Once the installation is complete the WorldsPlayer will launch automatically for the first time. If you have a 3D graphics acceleration card in your computer, WorldsPlayer will recognize it and display the following dialog box: “WorldsPlayer detected a good 3D acceleration card in your system. To enable the program to use it and gain better graphic display, select ‘Enable 3D acceleration’ from our Options menu. If you experience problems using 3D acceleration, disable this option and install the latest drivers for your 3D card. Drivers should be available at your computer or 3D card manufacturer’s website.”
- After you have dismissed the 3D acceleration dialog, a "Setting up an account" window will appear. Click Next to launch your default browser and display Worlds registration page. If your web browser did not launch automatically, click the Alternate Browser button.
- Fill out the registration form. You must submit a valid e-mail address in order to receive the codeword. We recommend that you also fill out the optional Personal Info fields. The member profile fields are optional: This information will be displayed in your 'Personal Info' and will be available to other users.
- Check your email program for a verification email from Worlds. Copy the code word in the email, and enter it in the Code Word field. Click Next. If you do not get the verification email within a few minutes, click the 'I didn't get the email button', and check that your email address was entered correctly.
- In the Username field, type in a username that is 2 to 16 characters long. This username will be your unique name in Worlds' Web of Worlds, and will display to others above your avatar.
- Click the TAB key to move to the Password field.
- In the Password field, type in a password that is 6 to 12 characters long. Be sure and remember this password!
- Tab to the password confirmation field and retype the password.
- You're done! Click the Enter Worlds button, and enjoy!
The download of WorldsPlayer includes a 1 week VIP membership. If you want to extend these privileges beyond the 1 week period, click the VIP button on the right side of the WorldsPlayer interface, and choose "You're a VIP" in the VIP pop-up menu (if you're not already a VIP, click on "Become a VIP").
NEVER GIVE YOUR PASSWORD OUT TO ANYONE! NOT EVEN IF THEY CLAIM TO BE WORLDS EMPLOYEES!
CREATING ADDITIONAL ACCOUNTS
You may create 3 accounts per email address. To establish a second/third account, start the program (or if you're already in the program, choose Sign Out from the Options menu, and then Sign In from the Options menu): In the Logging In window, click the "Create Username" button. If the registration form does not automatically appear, click the "Show Reg Form" button to get to the registration form. Repeat steps 3-5 above to register a new account and get a new registration code. NOTE: to VIP members: You must use the same email address for all 3 allowed accounts, because the VIP membership is tied to the email address.Starting WorldsPlayer
- Establish Internet connection.
- From the Start menu, select Programs, Worlds, HomeWorld (Home will be replaced with the name of the special world that came with your WorldsPlayer version), or double click on the Worlds desktop icon.
- In the username field, type in the username you want to login with.
- Click the Tab key to move to the Password field and enter your password.
- Click Sign In.
- You will enter Worlds.com's galaxy of worlds. Have fun!
Forgotten Username/Password
If you've forgotten your Sign-in username or password, click the Remind Me! Button on the Sign-In window. The usernames/password will be mailed to the email account with which you registered.Worlds VIP
- Make it more real with Live Voice to Voice Chat!
- Articulated avatars allow limitless expressive combinations—angry, happy, crazy, dance…
- Get creative! Customize your avatar to look as unique as you are.
- Explore special spaces that are VIP only, and that hold special surprises…
- Participate in multi-player on-line games.
- Enhanced WorldsMail.
- Video & Audio sampling.
- Enter contests.
To Become A VIP
VIP membership is an enhanced service that costs a nominal fee. Note that your version of WorldsPlayer may have come with a courtesy VIP membership in a particular home world. To extend this membership to a Full VIP member, follow these steps:- Click on "Become a VIP" (or Become a Full VIP) on the VIP menu. You will be connected to Worlds Web site and the VIP membership page will appear.
- Review the payment options, and follow the instructions for a payment method of your choice.
- Once your payment has been verified, re-enter Worlds. To do so, click OK on the Re-login box, or choose Sign-out from the Options menu, and a few minutes later choose Sign-in from the Options menu. You will now have VIP privileges and the word VIP will display next to your username on the interface.
Creating Additional VIP Accounts
You may create 3 accounts per email address, and all three share the same VIP membership. To establish a second/third account, start the program (or if your'e already in the program, choose Sign Out from the Options menu and then Sign In from the Options menu): In the Logging-In window, choose "Create Username" a nd follow the steps to register a new account and get a new registration number. If the registration form does not automatically appear, click on the "Show Reg Form" button to get the registration form. Note that you must use the same email address for all 3 allowed accounts, because the VIP membership is tied to the email address.Upgrading WorldsPlayer
WorldsPlayer is an evolving technology. New features are regularly added and new worlds are created. When you start WorldsPlayer, the program checks in with Worlds' server to see if an upgrade is available. If an upgrade is available, you will be prompted to upgrade. You can continue to use WorldsPlayer while the update is downloaded in the background. NOTE: Do not modify any of WorldsPlayer’s files, or its directory structure, unless instructed to do so by Worlds technical support staff. Any such changes may prevent automatic updates.Downloading New Worlds
Worlds' galaxy is continually expanding as new worlds are added. Some Worlds are custom Worlds that are restricted. Other worlds are 'public', and when you attempt to visit those worlds and you do not have the worlds installed on your hard drive, a window will come up telling you the world is available for download. If you want to download the world, click "Yes - download now". When the download is complete, you can either choose to restart WorldsPlayer and install the world, or keep playing and have the new world installed when you exit and restart WorldsPlayer at a later time.Universe Map
You can readily see how many worlds are available to you by going to the Universe Map. Click on the Universe Map button above the map in the lower right corner of the WorldsPlayer interface. A map of the Worlds galaxy will appear in the 3D viewing window (this may take a little time to load). The worlds listed in white are worlds you already have. Worlds listed in red are worlds you don't have - click on these names if you would like to download these worlds.Viewing Worlds
To fully enjoy the 3D Web of Worlds, you'll want to change your viewpoint from time to time. WorldsPlayer, allows you to control the camera's position and speed. You can view Worlds scenes from six different perspectives or camera positions: First person view, Low first person, Waist, Shoulder, Head, Overhead, and Behind. You can also look up and down. The speed at which the camera turns as you move, can also be set by you to slow, medium or fast. WorldsPlayer saves your avatar view settings from session to session.First Person: Positions the camera at your avatars' eye level, aligned in the direction you are facing. This position most closely resembles our normal view of the real world. This is the default viewpoint.
Low First Person: Positions the camera at approximately your chest level, aligned in the direction you are facing. This viewpoint is like the First Person, but it places your 'eyes' on your chest.
Waist: Positions the camera at your avatar's waist level, slightly behind you, aligned in the direction you are facing. You see yourself as well as the view in front of you.
Shoulder: Positions the camera behind and slightly above you, aligned in the direction you are facing. You get an "over the shoulder" view of your position as you move through the world. You will see the back of your avatar moving through the scene.
Head view: Positions the camera slightly above your avatar and behind you, aligned in the direction you are facing. You see yourself as well as the view in front of you.
Overhead: Positions the camera over your avatar's head, slightly behind you and to your right, aligned in the direction you are facing.
Behind view: Positions the camera directly behind you, and aligned in the direction you are facing.
Wide Angle: Positions the camera above your avatar, further behind you and to your right, aligned in the direction you are facing.
Orthographic: Positions the camera far above your avatar.
Change Avatar Viewpoint
- From the Options menu, choose Change Avatar View.
- Choose the desired position:
First-Person | Low First-Person | Waist | Shoulder |
Head | Overhead | Behind | Wide Angle
Change Camera Speeds
- From the Options menu, choose Change Avatar View.
- Choose the desired speed (Slow/Medium/Fast).
Look Up and Down
- The PAGE UP key rotates your camera so that you look up. The camera will rotate in relation to how long you press the PAGE UP key down, to a maximum of 90 degrees.
- The PAGE DOWN key rotates your camera so that you look down. The camera will rotate in relation to how long you press the PAGE DOWN key down, to a maximum of 90 degrees.
- The HOME key returns you to your “eye level.”
Moving Around
You may find moving in 3D space confusing at first, but with a little practice you will soon master moving in 3D environments. You can navigate your way through the Web of Worlds using the keyboard or the mouse, or you can travel instantly between locations using WorldsMarks and teleporting via the map. And you can even follow a friend with the click of a button!Keyboard
- The UP arrow key moves you forward.
- The DOWN arrow key moves you backward.
Mouse
- Press the Drive button, hold down the mouse button, and drag or "scrub" the mouse. Using the keyboard or letting go of the mouse button, disables mouse navigation. To reactivate mouse navigation, press the Drive button and drag.
- Move the mouse forward to move forward.
- Move the mouse towards you to move backward.
- Move the mouse sideways to spin around.
If at anytime you are unable to move with the keyboard or the mouse, press the Drive button.
Changing Location
While moving through Worlds' Web of Worlds can be a lot of fun, it can also be time-consuming to travel "by foot" a long distance. You can save "travel time" by changing location using the WorldsMark feature. WorldsMarks work the same as Bookmarks in your regular Internet browser. Some WorldsMarks are provided by Worlds, and are listed in the Teleport menu under the respective world name, and you may also create your own.As you travel through the Web of Worlds, Worlds will save a history list of the WorldsMarks you've visited. The history list will appear under the Teleport menu's "back" option, and you may choose any WorldsMark to go back to. This list will clear when you quit Worlds.
Teleport Menu
Choose the World name you want to go to, or, Choose Back to return to your previous location.WorldsMark Menu
Add New WorldsMark Adds your current location to the WorldsMark list:- Click the WorldsMark button.
- Choose Add New WorldsMark.
- Type a name for the new WorldsMark, or use the default name listed.
- Click Add.The new WorldsMark will appear in your WorldsMark list.
- Click the WorldsMark button.
- Choose Delete a WorldsMark.
- Click on the WorldsMark you want to delete, and click Delete. The selected WorldsMark will be removed from your WorldsMark list.
- Click the WorldsMark button.
- Choose Edit WorldsMark List.
a. Select Edit to change the name of the selected WorldsMark.
b. Select Add to add your current location to the list.
c. Select Delete to remove the selected WorldsMark from the list.
d. Select Go To to save changes and go to the selected WorldsMark.
e. Select Done to save changes.
Teleporting
You can follow a friend by teleporting to where he/she is, or you can use the map in the lower right corner of the screen to teleport instantly from one place to another.Go There command
- From the Friends Online list, click on the name of the friend you would like to "follow."
- From the pop-up menu, select “Go There”. You will be teleported to your friend's location instantly. If you do not have this world installed on your hard drive, you will be prompted to download it so that you may teleport there.
Universe Map
Click the Universe Map button (above the map on the bottom right side of the interface) to go into Universe exploration mode, which displays a scrolling galaxy-like map on the View screen. Use the arrow keys or click and drag using your mouse cursor to scroll around the screen. When you click on a worlds name on the Universe Map, a menu drops down listing the permanent Teleport WorldsMarks and your very own World specific WorldsMarks. Or, you can double click the world name to teleport to its default entry point. If you do not have the world, you will be offered the opportunity to download it. Note that if you have a low memory machine (less than 64MB), using the Universe Map may strain your memory capacity and cause performance slow-down.Green world name indicates 'home' world.
Red world name indicates uninstalled world.
White world name indicates installed world.
Worlds Map
Each world has a map, located in the lower right corner of the WorldsPlayer interface. If you roll your cursor over the spheres on each map, you'll see the names of the places appear to the right of the drive button. Click on a sphere on the map to teleport instantly to the designated place. Click Home to go to your 'HomeWorld', which is the original World you installed (for example, HansonWorld is HomeWorld for users who installed the MOE CD-ROM).Avatars
Choosing an Avatar
Your avatar is your visual representation in WorldsPlayer: it is how other people in the 3D worlds see you. When you first start WorldsPlayer, you will be given a default avatar, but you can change it as often as you please. Try being a monster, a penguin or an elf - it's fun to assume different personas. You can see what your avatar looks like by looking in a mirror or by switching to a camera position other than first person. There are three types of avatars in Worlds: Holographic, Articulated and Custom.- Holographic avatars are simple, 'flat' images that have no associated actions, but are faster to render on the screen, and are therefore recommended for use on low memory machines. Holographic avatars are the default avatars for first time users.
- Articulated avatars are more complex in detail, are truly 3D, and are capable of performing many actions, animations and gestures such as a dance or an angry gesture. Articulated avatars are available to VIPs only.
- Custom avatars are articulated avatars that you can build yourself! They are capable of animations and actions, and allow you to creatively express yourself by putting together a unique avatar from an extensive selection of body parts and clothing. Custom avatars are available to VIPs only.
Change Avatar—Avatar Gallery
- Walk to the Avatar Gallery, or from the Map or Teleport menu, choose Avatar Gallery to enter the Avatar Gallery.
- View the different avatars and click on the avatar of your choice.
- The avatar rotates for your review, and a dialog will pop up asking you if you want to change to this avatar. If you want to choose this avatar, click OK in the dialog.
Change Avatar—VIP menu
- Click on the VIP button.
- Click Choose Avatar, or if you want to choose from your saved custom avatars, choose Saved Avatars.
- Click on the avatar of your choice from the alphabetical lists of avatars.
Customize Avatar—VIP Menu
- Click on the VIP button.
- Click Customize Avatar. The Customize Avatar dialog will appear.
- Get imaginative! You can choose a different head and face (listed by the avatar name that has that head or face by default), ]select different skin and clothing colors for your avatar, and change the avatar's head size. To change any item, click on the arrow to drop down the menu of available options, and click on an option of your choice.
- When you're done, click Close.
Customize Avatar—Gallery of Metamorphics
- Walk or teleport to the Avatar Gallery.
- Walk into the Gallery of Metamorphics.
- You'll see mirrors with various buttons next to each mirror. Click on a button to change that part of your avatar.
Experiment with different combinations and sizes to create a unique avatar for yourself. You can save this avatar in your Saved Avatar menu (VIP menu), and select it again later. If you want to revert to the original avatar, choose the original avatar from the Choose Avatar command list on the VIP menu.
NOTE:“Hacked Avatars”—Some of our creative members have figured out ways to customize the avatars through the code in the worlds.ini file. While this practice is acceptable, you must limit the number of characters to 200, or the avatars will not work.
Animating Your Avatar
Worlds' Web of Worlds is a social computing environment, and while chatting is social, as in real life, it is not enough. That is why Worlds' avatars are articulated: they are capable of performing actions, animations and gestures. Worlds' avatars can express feelings such as happy and upset. They can gesture a wave, bow, yes or no. They can dance (Exercise, Breakdance or Waltz), flip, and even sneeze.NOTE: You must be VIP to use articulated avatars and access the animations.
Using Avatar Actions
Click the Actions button on the right side of the WorldsPlayer interface to display a list of actions from which to choose.Or
Type CTRL + First letter of the desired action. For example, CTRL + W to wave. If no actions are listed, you are using a holographic avatar, and you need to change to an articulated avatar. Sleep Mode Sleep mode lets other users know you are idle, or are currently away from the computer. It places a cloud of Zs above your avatar. To activate Sleep mode, you can use either type CTRL+S, choose Sleep from the Actions window, or type in BRB (Be Right Back) in the chat input line and press ENTER. Sleep mode is automatically activated if you are inactive for 5 minutes, and is automatically deactivated as soon as you move, type or click.
Chatting & Whispering
Chatting with other users is as easy as typing on your keyboard. Just type what you want to say in the input line at the bottom of the WorldsPlayer interface and hit ENTER (return). Your message will appear in the Chat Box of the eight avatars closest to you. You can also hold private conversations (whispers), and ignore undesired messages (mute). Worlds VIP users can also Voice Chat.Whispers are private conversations between you and one other person. Each whispered conversation is displayed in a separate whisper box, visible only to the two of you. If you don't want to accept whispers, select Reject Whispers on the Options menu.
As you move through the Web of Worlds, you will see and be seen by the avatars closest to you. Anyone that can see you can also read your chat messages, so be sure and treat your virtual neighbors with respect. Please see notice on Proper Online Behavior. WorldsPlayer features an obscenities filter, that replaces offensive words with ***.
To chat with the eight nearest avatars
- In the Input line of the Chat Box, type in your message.
- Press ENTER. Your message will be transmitted to the eight avatars near you, and will also appear in your Chat Box.
To chat privately with someone you can see - whisper
- Click once on the avatar of the person you want to whisper to.
- Click Whisper.
- Type in your message in the input line of the Whisper to/from... box.
- Press ENTER. Your private message will appear in your and the recipient's Whisper to/from... box. All messages in this Whisper box are visible only to you and the recipient.
To chat privately with someone you cannot see - whisper
Sometimes you may want to privately respond to a message from someone you cannot see, or you may want to whisper to a friend who is online but not visible on your screen. If the person you want to whisper to is not already in your Friends List, add her/him to your Friends List and then follow the steps below.- From the Friends Online list, choose the friend you want to whisper to, and click on their name.
- In the Friends Online box, click the Whisper button.
- Type in your message in the input line of the Whisper to/from... box.
- Press ENTER. Your private message will appear in your and your friend's Whisper to/from... box. All messages in this Whisper box are visible only to you and your friend.
Blue: Indicates Worlds.com staff member;
Pink: Indicates a special guest.
Ignoring Undesired Chat - Mute
As in life, there may be people in cyberspace that, for one reason or another, you will wish to ignore. WorldsPlayer allows you to Mute other users, and you will no longer see them or receive their chat messages. If they attempt to whisper to you, they will receive a message "Sorry, but I currently have you muted." The person you mute is disabled only on your screen. If you change your mind later, you can un-mute a muted person.To mute someone you can see
- Click once on the avatar of the person you want to mute.
- Click Mute.You will no longer see or 'hear' this person.
To mute someone you cannot see
- Click the Options button.
- From the Options menu, choose Edit Mute List.
- Click Add in the Edit Mute List box.
- Type in the name of the person you wish to mute in the Add to Mute List box.
- Click Done. You will no longer see or 'hear' this person.
To un-mute someone on your mute list
- Click the Options button.
- From the Options menu, choose Edit Mute List.
- In the Edit Mute List box, select the name you wish to un-mute and click Delete.
- Click Done. You will again see and 'hear' this person.
Voice-to-Voice Chat
Worlds VIP members can enjoy true voice to voice chat. Voice-to-Voice chat is a telephony application built into the program which allows the transfer of voice data from point to point over the Internet. It's like a telephone call, except that the voices are carried over the Internet, and are consequently dependent on the quality and speed of the Internet connection between the two computers. Therefore, Worlds cannot guarantee or support issues to do with Voice chat quality. However, the Voice Chat Troubleshooting Guide below offers many suggestions.NOTE: that Voice Chat uses point-to-point communications, your IP address connected to their IP address outside of the Worlds Servers, and may therefore be used by malicious persons or hackers to access your machine during voice session with the hacker. While this is rare and unlikely, be cautious and only accept voice chat invitations from members you know and trust.
To start a Voice-to-Voice Chat session
- Click on the person's avatar or on a friend's name in your Friends Online list.
- Choose Voice Chat.
- The person you are calling must accept the call within 30 seconds for the call to initiate. Once accepted (by clicking Accept), you may start talking. Keep your mouth close to the microphone and speak softly. Be sure and keep your speaker volume setting low.
- When you're done talking, click Terminate to hang up the call.
Voice Chat Troubleshooting Guide
The most important thing to keep in mind is that voice to voice chat is not like a regular telephone call: your voice is converted to data packets that are then transferred via the Internet to the other computer. It is therefore very sensitive to Internet traffic, your modem speed and your ISP's bandwidth. Even in good conditions, you may experience a delay of a few seconds between when you speak and when you are heard. In bad Internet conditions, the speech may become choppy.The following items are essential in establishing a voice to voice chat connection:
- Both parties must have their speakers turned on. Make sure the volume is set to low.
- Both parties have to have their microphones properly installed and set up.
- Both parties must have at least a 28.8Kbs connection to the Internet.
- Neither party can be connected to the Internet from behind a firewall. If you are not sure if you have a firewall, contact your network administrator.
- Make sure both parties have the following Windows utilities turned on: Sound Recorder, Play Control and Record Control.
- You may find that you get "reverb" (hearing your voice reverberating on your speakers.) This can happen when you have your speaker volume up fairly high. The best remedy is to mute the microphone. Double click the Play icon at bottom right of window and check Mute under Mic Balance option.
- You may experience echoing back of your voice over the speakers: This happens if your friend has his speakers set to high volume, and his microphone picks up your speech and plays it back to you. One remedy is for you and the person on the other end to lower your speaker and microphone levels, compensating by holding the microphone closer to your mouth. Another solution is to use headphones, and keep the speakers silent. The ultimate solution is to use a headset, which has a microphone and one or two earphones.
- To improve the speech quality, especially in a noisy environment, try holding your microphone close to your mouth.
Troubleshooting
Speakers Are your speakers working? Can you hear other sounds on your speaker? If you're not sure, then choose Start/Settings/Control Panel, and double click on Sounds. Select one of the sounds with a speaker next to it, and press the play button. If you don't hear anything, check that your speakers are plugged in and turned on. Make sure the Play Control "master" volume control is above zero, and that the "Mute all" box is not checked. Make sure the Wave volume is above zero and that its Mute box is not checked.Microphone Is your microphone working at all? Test it by pressing the record button on the Sound Recorder window and speaking into the microphone; a waveform should appear momentarily in the window (Start/Programs/Accessories/Multimedia or Entertainment/Sound Recorder). If you don't get a waveform, make sure your microphone is properly plugged in and turned on.
Internet connection: When you initiate a voice chat session with a friend, you'll get a message in the chat box "Asking FriendX to call address ###.##.###.##". This number (for example 232.13.154.33) is your IP address. If your friend doesn't get your voice message, you can ask him/her to 'ping' you at that address. Your friend should bring up DOS and type at a DOS prompt: ping ###.##.###.##). If the connection timed out then you are having a connection problem and should try again later.
NOTE: Your IP address is not displayed to the other party through WorldsPlayer.
Friends Online
“Keeping Track of Your Worlds Friends”Think of the Friends List feature as your “little black book”. When you've met someone you would like to befriend, simply add her/him to your Friends List, and whenever you log in at the same time, his/her name will appear in the Friends Online list to the right of the console. You can then click on your friend's name and whisper to her/him, send email, voice chat, or follow your friend with the “Go There” command.
To add someone to your Friends List
Click on the avatar of the person you wish to add, and choose "Add ... to Friends List."Or,
From the Options menu, choose Edit Friends List, and type in the person's online user name. The friends' name will appear in your Friends Online list if they are logged in.
To delete someone from your Friends List
- From the Options menu, choose Edit Friends List.
- Select the name of the friend you wish to delete and click Delete.
- Click Done.
Personal Info
Worlds' Web of Worlds is a social environment, and the Personal Info feature is your "introduction." When people register with Worlds, they have the option to share some personal information about themselves, such as their musical tastes, likes and dislikes. This information is then available to all other users, so as to help everyone get to know each other. What better way to come up with a conversation starter than to look up someone's Personal Info?To look up someone's Personal Info
1. Click once on the person's avatar, Or, if he/she is on your Friends List, click on his/her name under Friends Online. 2. From the pop-up menu, select Personal Info. The Personal Info for this person will be displayed.To edit your Personal Info
1. From the Options menu, choose Check Account Info. WorldsPlayer will launch your web browser and display your Worlds Account page. 2. Type in your password. 3. Click OK. Your Account Info page will display. 4. Click Edit Personal Info button at bottom of the page. Your current Personal Info page will display. 5. Type over the fields you want to change. You can move between fields using the TAB key. 6. Click OK to submit. Your personal info will be updated.WorldsMail
Chatting with your Worlds friends is a great way to communicate, but sometimes you want to send them a long message, or you may want to communicate with them when they are off-line. With WorldsMail you can communicate with your Worlds friends whether or not they are currently on-line. You can even send a friend an email inviting him to join you online in Worlds!When you registered your account you submitted your email address. WorldsMail forwards all your WorldsMail to this email address, without ever displaying it to the recipient. Instead, your WorldsMail address will appear as " your Worlds username @ 3DCD.com." For example, if your Worlds user name is xxx, your WorldsMail account will be " [email protected]." This allows you to maintain an anonymous identity! Note that WorldsMail messages sent to Worlds Support will display your actual email address.
Please do not use WorldsMail to SPAM Worlds customers. Using the WorldsMail to SPAM (junk mail) Worlds clients is considered unacceptable online behavior and may lead to termination of account.
To Send an E-mail Message
- Click the WorldsMail button.
- Click once on the avatar of the person you want to email, and choose E-mail from the drop-down menu.
- lick once on your friends name in the Friends Online, and choose E-mail from the drop-down menu.
To: Field—Type in the username of the recipient. Worldsmail accepts
only “User Names” and not standard internet email addresses.
Subject Field—type in an optional subject.
Message Window —type in your message.
Click Send.
Your message will be forwarded to the recipient's regular e-mail account, and will bear your [email protected] as the sender. If you choose to change your username at anytime, any WorldsMail messages sent to the old username will not be deliverable.
Account Information
You can review and update your Worlds account information by choosing "Account Info" from the Options menu. Your Web browser will launch, you'll be asked to enter your username and password, and then your Account Information page will display. Your account Information page lists your username, your VIP status, and your Worlds Bonus Points account statement. On this page, you can edit your Personal Info, and edit your Account Info.To edit your Worlds Account Info
- From the Options Menu, choose Account Info.
- You Web browser is launched and displays a sign in page. Enter your username and password and click OK.
- A page containing your account info will display: Your username, VIP status, Payment Method and Bonus Points account statement.
Edit Personal Info.
Click Edit Account Info
Edit: Account Email Address, Username, Password, Credit Card Info.,
VIP Membership Renewals or to Close Account.
Click Renew Subscription
To renew VIP Membership. Three payment methods are available:
Credit Card, Phone Account and Check.
Click “I Already Have a VIP” if you have a code and wish to activate your VIP membership.
Click Become a VIP
To become a VIP member.
To change your Worlds Username or Password
If, for any reason, you wish to change your username (the name you sign in with and that appears above your avatar in the 3D Worlds), follow these steps:- From the Options menu, choose Account Info.
- Your web browser will launch, and display a page where you need to enter your username and password.
- Your Account Info page will display. Click Edit Account Info at bottom of page.
- Choose Modify Username to change your username, or Change Password to change your password.
- Follow the online instructions.
- When done, you will need to re-login for the change to take effect. Do so by either clicking OK on the Re-Login? Dialog that appears when you return to the program, or by choosing Sign-Out from the Options menu, and a moment later choosing Sign-In from the Options menu.
- Be sure to type in the new username/password the next time you sign-in.
Music
Would a world be truly 3D without music?In WorldsPlayer, you have many options for listening to music:
- Worlds CD music tracks.
- MIDI music tracks.
- Quiet experience - No Music.
- Audio and video tracks streamed through the Worlds' server.
To listen to the music tracks on the Worlds CD
- Insert the Worlds CD in the CD-ROM drive.
- From the Options menu, select Music. The MusicPlayer dialog will appear:
- If you check the option 'Auto play music when CD is in the drive,' the CD's music tracks will play while the program is running and the CD is in your CD-ROM drive.
- If you check the option 'Auto play MIDI music when CD is not in the drive,' a selected MIDI track will play continually while the program is running and there is no CD is in your CD-ROM drive.
- You may un-check either or both of these Options.
Volume Control
From the Options menu, select Volume Control. The Windows Volume Control utility will display, where you may set the volume and balances to your liking.The Recorder
WorldsPlayer allows you to record what's happening in Worlds, save the recording to a file, and play it back at a later time. Using the recorder is simple; it's just like using a camcorder. The recorder will record most, but not all, events in the WorldsPlayer.Specifically, it will record (as of WorldsPlayer version 1830):
- All general chat messages.
- The appearance, disappearance, and motion of other visible avatars.
- Your own avatar's motion, actions and teleportation.
- Any clicks on objects in the 3D space.
- Changing your avatar.
To create a recording
- Select "Record" from the "Recorder" menu, which is under the "Options" menu.
You'll see "REC" flashing in the upper left corner of the 3D window. - When you're done recording, select "Stop" from the "Recorder" menu. You will be prompted for a file name to save your recording into.
- To later play back your recording, select "Play" from the "Recorder" menu.
You'll be prompted to locate the recording file you saved earlier. Once the recording is loaded, your recording is played back. It will stop automatically when finished, or you may use the "Stop" menu item to stop playback sooner.
To log back in, select "Sign In" from the Options menu. Recorder files may be shared with other users, but will not work properly unless the other user has all of the worlds installed that your recording visits.
There is no limit to the length of a recording other than your computer's available memory and disk space.
3D Hardware Acceleration
To use 3D hardware acceleration
Select Enable 3D acceleration from the Options menu. If this option is not present, either:- You don't have a 3D card.
- Your monitor resolution and/or screen depth is too high for the 3D card to render full-screen.
- The card does not meet our minimum standards.
3d Graphics Cards —supported
- #9 Revolution IV
- ATI 3DRage II w/ Best Data Arcade FX 3D
- ATI 3D Rage II+ w/ STB Voodoo2 1000
- ATI Rage Pro Turbo
- ATI All-In-Wonder Pro w/ Creative Labs 3D Blaster II
- ATI 3D Rage II w/ VideoLogic Apocalypse 3Dx
- ATI Xpert 98
- ATI HP S3
- ATI Rage IIC 3D
- ATI 3D Rage Pro AGP 2X
- ATI Rage 128VR
- ATI 3D Rage II w/Canopus Pure 3D
- ATI Rage LT Pro
- Creative Labs Graphics Blaster
- Creative Labs 3D Blaster Banshee
- Diamond Viper V330 w/ Duel Diamond Monster 3D II (SLI)
- Diamond Viper V550
- Diamond Viper V770
- Diamond Trident Image 975 w/ Orchid Righteous 3DII
- Diamond FireGL1000
- Hercules Stingray 128/3D
- Hercules Terminator Beast
- Intel IN700A
- Intergraph Intense 3D Voodoo
- Intergraph Intense 3D w/ Diamond Monster 3DII
- Matrox Millenium
- Matrox Millenium II w/ Canopus Pure 3D II
- Matrox Mystique G200
- Matrox Millennium G200
- S3 Trio 64V2 w/ Diamond Monster 3D
- S3 Trio 64 V2/DX w/ RealVision Flash 3D 3Dfx
- STB Velocity 128 w/ Diamond Monster 3D II
- STB/Nvidea TNT 3D
- STB Voodoo 3000
- STB Voodoo3 3500
- STB Velocity 128
The WorldsPlayer Window
* The Console This is your perspective of the space. * Drive Button To activate mouse navigation, click the Drive button, hold down the mouse button, and drag the mouse. * Chat Box The Chat Box displays all the messages sent by Worlds users will appear (including yours), and also general information and troubleshooting messages. * Input Box Use this box to communicate with others. Type your message and hit ENTER (return) to transmit it to the 8 people nearest you. * Command Buttons The Command Buttons on the top right corner of the console display the command menus: Help, Options, WorldsMail, WorldsMark, Teleport, Actions and VIP. * Friends Online Once you've made friends in Worlds, you can create a friends list. Then, whenever you log into Worlds at the same time as any of your friends, their names will appear here. You can then click on their names to follow them, whisper to them or send them mail. * Quit Button The Quit button in the bottom left corner of the screen exits WorldsPlayer.Commands Quick Reference
Help Menu
About WorldsPlayerProvides version information about WorldsPlayer.
Help Contents
Launches a Web browser and displays the main Help Web pages.
Latest Info
Displays version changes & miscellaneous info.
Options Menu
Edit Friends.Displays a window in which you can add and delete names to your Friends List. When people on your “Friends List” log in, their names will display on your Friends Online list.
Edit Mute List.
Displays a window in which you can add or delete someone to your mute list.
Once muted, you will no longer see or 'hear' this person.
Reject Whispers.
Prevents whispers from reaching you. When you choose to reject whispers and someone whispers to you, they get a message that you are rejecting whispers.
Change Avatar View
Toggles your viewpoint between:
First person, Low first person, Waist, Shoulder, Head Overhead, Behind and Wide Angle. Sets the camera speed to Slow, Medium or Fast.
Account Info
Launches a web browser and displays your Worlds Account Information page, from which you can review and update your account information and Personal Info. This is where you can also change your username and password.
Sign-in/Sign-out
Toggles you between Multi-user and Single-user modes. Use this command to re-login.
Languages
Download Font files:
Installs the foreign language fonts you need to display text in that language. The "Download Language Files" option will download localized user interface artwork and text for a particular language. You need to install the fonts before installing the "language files" if you're switching to a language you don't have fonts for already.
Music
Displays a control panel from which you can play the music tracks of this CD, and allows you to set your CD & MIDI listening preferences.
Volume control
Launches Windows volume control utility.
Enable 3D Acceleration
Enables the WorldsPlayer to utilize your 3D graphics card for better graphics. If this option is not present, either you don't have a 3D card, your monitor resolution and/or screen depth is too high for the 3D card to render full-screen, or the card does not meet our minimum standards.
Show/Hide Nametags|
Normally when you enter Worlds, usernames will be displayed above each avatar's head. If you would rather not see the nametags, choose Hide Nametags. You will have to exit and then restart WorldsPlayer for this option to take effect.
Disable/Enable Colored Chat
The Chat Box where the users' chat text appears, can either have a white or light yellow background. Choose "Enable Colored Chat" to get the yellow background. You will have to exit and then restart WorldsPlayer for this option to take effect.
WorldsMail Menu
Launches the email system.
WorldsMark Menu
Add New WorldsMarkAdds your current location to the WorldsMark list, much like a bookmark or favorite in your browser.
Delete a WorldsMark
Deletes the selected location from the WorldsMark list, much like a bookmark or favorite in your browser.
Edit WorldsMark List
Displays a dialog from which you can add, delete and edit your WorldsMark list.
WorldsMarks
Displays a list of your WorldsMarks on which you can click to instantly go there.
Teleport Menu
BackLists a history of the places you've visited during this session. Click on any WorldsMark under this heading to go back to a previous stop.
WorldsMarks
Click on any of the permanent WorldsMarks on this list to instantly go there.
Actions Menu
Displays a list of all actions (animations) related to the selected avatar. Only articulated avatars have multiple actions. Holographic avatars can 'sleep' only. To trigger an action you can choose it from the actions window, or press CTRL + first letter of action, such as CTRL + w to wave.NOTE: Th option of articulated avatars and actions is available to VIPs only.
VIP Menu
Become a VIPLaunches the Web browser and displays a page from which you can sign up as a Worlds VIP.
Choose Avatar
Displays an alphabetical list of holographic and articulated avatars. Choosing an Avatar from the list changes your avatar instantly.
NOTE: This option is available to VIPs only.
Saved Avatars
Displays a list of your saved customized avatars, and the commands to Save Avatar and Delete Avatar from your saved customized avatar list.
Customize Avatar
Displays a window from which you can customize your own unique avatar. Whatever avatar you are using at the time will be the base figure, and you can change all its different body parts and clothing.
NOTE: This option is available to VIPs only.
Reject Voice
Calls Check this option if you do not wish to receive voice communications, or if your system is not set up for voice chat.
NOTE: Voice Chat is available to VIPs only.
# of Visible Avatars
Lets you choose the number of avatars you will see at once. If you have a low memory machine, choose a lower number to improve performance. If you have a powerful machine, increase the number to see a larger crowd. The default number of visible users is eight.
